Как откалибровать дисплей графического планшета Gaomon PD1560 (GM156HD) при смещении курсора.
Отклонение курсора вашего пера может быть вызвано различными причинами. В связи с этим следует иметь ввиду два аспекта, смещение происходит в пределах нормального диапазона и за рамками нормального.
Что является нормальным диапазоном? Допустимое расстояние смещения составляет +/-0,5 мм в центре дисплея и +/- 3 мм по краям.
Если смещение превышает данные значения возможно необходимо настроить параметры отображения дисплея, либо провести калибровку дисплея.
Калибровка
Когда смещение курсора выходит за пределы нормального диапазона, вы можете попробовать откалибровать его с помощью следующих методов.
Откройте интерфейс драйвера GAOMON и нажмите кнопку «Настройка рабочей области», а затем «Калибровка монитора»

Запустите калибровку и поочерёдно нажимайте на красные точки в центре крестиков.

Есть три способа калибровки. Пожалуйста, попробуйте их все, пока курсор не станет нормальным и удобным для использования.
Способ 1: Держите перо вертикально к дисплею PD1560.
Во время калибровки держите перо вертикально.

Если результат Вас не удовлетворил, попробуйте следующий метод.
Метод 2: Естественное положение
Во время калибровки держите стилус так вы его всегда используете при работе, т.е под удобным для Вас углом.
Если результат Вас не удовлетворил, попробуйте следующий метод.
Метод 3: При калибровке щелкните стилусом экран на аналогичное расстояние обратно смещению курсора. Не щелкайте по Красной точке.
Например, если курсор отклоняется влево на 5 мм, то при калибровке необходимо щелкнуть правее от красной точки на 5 мм как показано на рисунке.


Попробуйте выполнить калибровку, удерживая перо вертикально к дисплею PD1560. Если результат Вас не устроит, попробуйте выполнить калибровку, удерживая стилус в естественном положении.
Когда смещение наблюдается только в графических редакторах, на рабочем столе смещение отсутствует
Если смещение наблюдается только в графических редакторах или других программах, а на рабочем столе смещение отсутствует. Переустановите драйвер GAOMON, следуя инструкции по установке драйвера, и обратите внимание на несколько важных шагов, которые необходимо выполнить.
Перед повторной установкой полностью удалите все существующие драйверы, включая драйверы других брендов, например, драйверы Wacom. Важно!
Щелкните правой кнопкой мыши на файл установки драйвера с именем расширения «.exe» и выберите " Запуск от имени администратора”
Внимание! Не изменяйте путь установки! Просто установите его как предлагает система по умолчанию на диске C.
Если смещение наблюдается в любом месте как в графических редакторах или других программах, так и на рабочем столе, повторите процедуру калибровки в зависимости от выбранного режима отображения дисплеев
В Режиме Дублирования экранов
Если вы предпочитаете работать в режиме дублирования, следуйте этой инструкции.
Одновременно нажмите клавишу «Windows» + «P» на клавиатуре.

Выберите режим дублирования( повторяющийся).

Откройте «Мой компьютер» и нажмите кнопку «Свойства системы» далее «Все элементы панели управления»

Далее «Все элементы панели управления»

Найдите вкладку «дисплей» (либо «экран») и нажмите на нее.
Проверьте чтобы масштаб отображения был 100%(рекомендуется), если у Вас был иной, измените его и нажмите «Применить»
В Windows 10, нажмите: Пуск-Система-Экран, как показано на рисунке ниже.


Проверьте чтобы масштаб отображения был 100%(рекомендуется), если у Вас был иной, измените его и нажмите «Применить»
Откройте интерфейс драйвера GAOMON и нажмите кнопку «Настройка рабочей области», а затем «Калибровка монитора». Начните процесс калибровки поочерёдно 3 методами как показано выше в начале статьи, пока не откалибруете экран.

В Режиме Расширения экранов
Если вы предпочитаете работать в режиме расширения, следуйте этой инструкции.
Одновременно нажмите клавишу «Windows» + «P» на клавиатуре.

Выберите режим расширения(расширить).

Откройте «Мой компьютер» и нажмите кнопку «Свойства системы» далее «Все элементы панели управления»
Далее «Все элементы панели управления»


Найдите вкладку «дисплей» (либо «экран») и нажмите на нее.
Проверьте чтобы масштаб отображения был 100%(рекомендуется), если у Вас был иной, измените его и нажмите «Применить»
В Windows 10, нажмите: Пуск-Система-Экран, как показано на рисунке ниже.


Проверьте чтобы масштаб отображения был 100%(рекомендуется), если у Вас был иной, измените его и нажмите «Применить»
Нажмите кнопку «настройка разрешение экрана» либо «Дополнительные параметры экрана», чтобы установить разрешение GAOMON PD1560 в Панели управления компьютера.


Выберите дисплей графического монитора PD1560(GM156HD) установите «разрешение» как 1920*1080 и нажмите кнопку "Применить", чтобы сохранить изменения.
Внимание! Прежде чем нажать "Применить", не ставьте галочку «Сделать основным дисплеем», потому что вашим основным дисплее остается монитор компьютера(ноутбука). Это важно для корректной настройки в последующих шагах.

Откройте интерфейс драйвера GAOMON и нажмите кнопку «Настройка рабочей области»
Нажмите на выпадающее меню «Выбрать текущий экран». Здесь будет три элемента: Дисплей 1, Дисплей 2 и Все мониторы.
На предыдущим шаге, мы установили разрешение PD1560 как 1920 x 1080. Таким образом, здесь дисплей 2-это дисплей PD1560, а дисплей 1- это монитор компьютера.
Здесь мы должны "выбрать текущий дисплей" в качестве дисплея PD1560, а не монитора компьютера.
Выберите пункт «Выбрать текущий дисплей» как «Дисплей 2, т.е. PD1560» и нажмите кнопку «Применить»

Например, здесь, на этом рисунке, Дисплей 1, основной дисплей с Ширина 1366, Высота 768-это монитор компьютера, так как в предыдущем шаге, когда мы устанавливали разрешение дисплея PD1560, мы не ставили галочку «Сделать основным дисплеем». Таким образом, главным дисплем по-прежнему остаётся монитор компьютера, а Дисплей 2, Ширина 1920, Высота 1080, это дисплей GAOMON PD1560. Итак, здесь мы выбираем Дисплей 2 как текущий экран.
Откройте интерфейс драйвера GAOMON и нажмите кнопку «Настройка рабочей области», а затем «Калибровка монитора». Начните процесс калибровки поочерёдно 3 методами как показано выше в начале статьи, пока не откалибруете экран.










































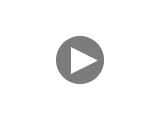














 - выберите «Панель управления»
- выберите «Панель управления»

 меню пуск системы Windows в левом нижнем углу, затем найдите папку "Gaomon Tablet" и нажмите на нее. Теперь выберите "Удалить Gaomon Tablet" (Uninstall Gaomon Tablet).
меню пуск системы Windows в левом нижнем углу, затем найдите папку "Gaomon Tablet" и нажмите на нее. Теперь выберите "Удалить Gaomon Tablet" (Uninstall Gaomon Tablet).

