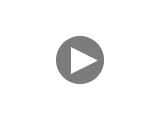Как установить давление пера в Photoshop
Выполните следущие рекомендации
Способ 1: Переустановка драйвера
- Удалите существующий драйвер, включая драйвера других брендом, например, таких как Wacom
- Закройте все программы для рисования и антивирусное программное обеспечение
- Загрузите новый драйвер GAOMON
- Запустите драйвер от имени администратора после его установки
- Не изменяйте путь установки по умолчанию
- После его установки проверьте Photoshop, работает ли давление пера или нет. Если нет, попробуйте установить драйвер еще раз. Вы можете попробовать переустановить его несколько раз.
Способ 2: Установить или снять флажок «Windows Ink»
Откройте интерфейс драйвера GAOMON и нажмите вкладку «Настройки ручки»
Найдите функцию «Включить Windows Ink» в левом нижнем углу, отмеченную красным кругом на рисунке ниже

Если галочка отсутствовала, включите данную функцию и нажмите «Применить» далее «ОК».
Если же галочка была, снимите галочку, то есть выключите данную функцию «Применить» далее «ОК».
То есть необходимо проверить работоспособность, как при наличии данной функции, так и при её отсутствии. Осуществите проверку несколько раз, закрыв и открыв заново при этом Photoshop, то есть после применения настроек в драйвере.
Способ 3: Настройка давления пера в Photoshop
- Откройте Photoshop и создайте новый холст
- Необходимо открыть окно настроек кисти, для этого есть несколько способов:
- нажав клавишу " F5 " на клавиатуре;
- в меню нажать Окно затем Кисть (Window-Brush);
- либо нажать на иконку согласно рисунку.
3. Отметьте функции «Динамика формы» и «Сглаживание», как отмечено на рисунке;
4. Отметьте «Передачу», чтобы отобразить поле «Управление», как отмечено на картинке;
5. Выберите «Нажим пера» в раскрывающемся списке окна «Управление».

Ниже более подробно описание данных функций
Динамика формы (Shape dynamics)
В данной вкладке можно найти настройки для редактирования форм кисти
Колебания размера (Size jitter) меняет размер каждого отпечатка кисти, в выпадающем списке управления можно выбрать условие, при помощи которого будет меняться размер:
Выкл. (Off) – размер будет изменяться в рандомном порядке
Переход (Fade) – размер будет плавно уменьшаться за то количество шагов, которые выставлены в окошке, появившемся при выборе этого условия
Перечисленные три функции работают только при использовании графического планшета:
Нажим пера (Pen pressure) – размер будет изменяться в зависимости от давления на перо планшета.
Наклон пера (Pen tilt) – размер будет колебаться в зависимости от наклона пера планшета.
Если у вас нет графического планшета и вы выберете один из этих троих параметров, появится значок треугольника с восклицательным знаком внутри, означающий, что данная функция недоступна.
Передача (Transfer)
Разные версия «фотошопа» фикция может называться «Другая динамика». Изменяя данный параметр можно регулировать прозрачность количество краски в кисти.
Сглаживание (Smoothing) – придает мазкам кисти гладкость, мягкость, используется при рисовании пером графического планшета.
Способ 4: Добавление файла конфигурации в корневую папку с программой
Создайте файл с именем PSUserConfig.txt и введите в нем #Use WinTab UseSystemStylus 0 , затем сохраните его.

Создать файл можно открыв программу «Блокнот»
Переместите или сохраните файл в корневую папку с программой, путь к папке может выглядеть следующим образом.
C:\Users(Username, Имя пользователя)\AppData\Roaming\Adobe\Adobe Photoshop CC 2018\Adobe Photoshop CC 2018 Settings\

- Перезапустите Photoshop и проверьте работоспособность.
- Если давления пера все еще нет, попробуйте использовать второе запасное перо из комплекта поставки.
- Повторите рекомендации, описанные в способе номер 3.
- Если всё выше описанное не помогло проверьте работоспособность пера и планшета на другом персональном компьютере, ноутбуке.